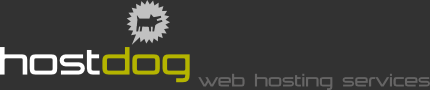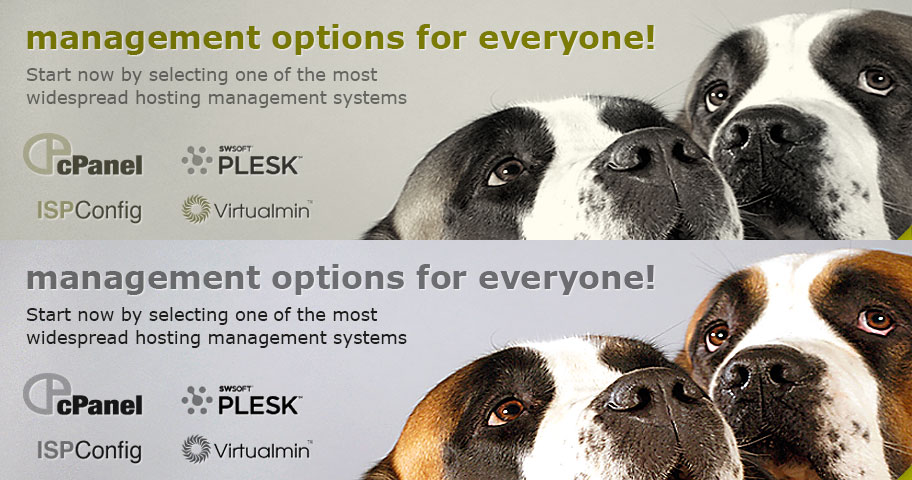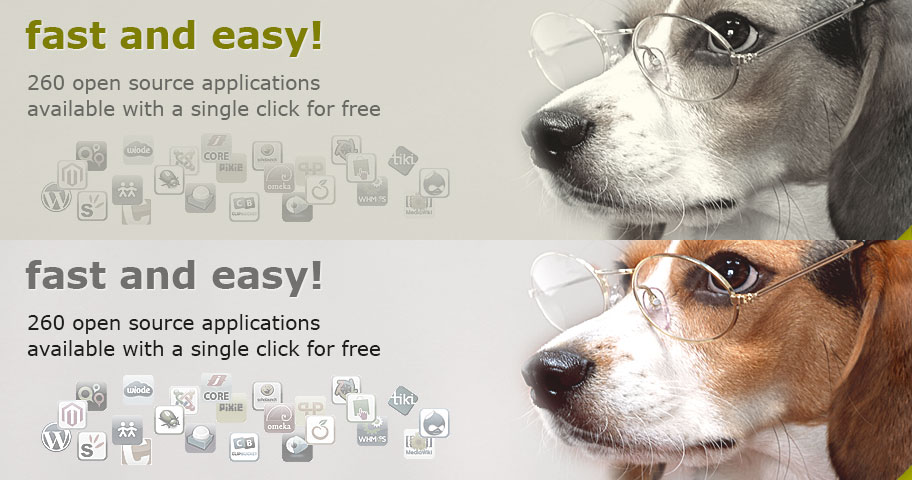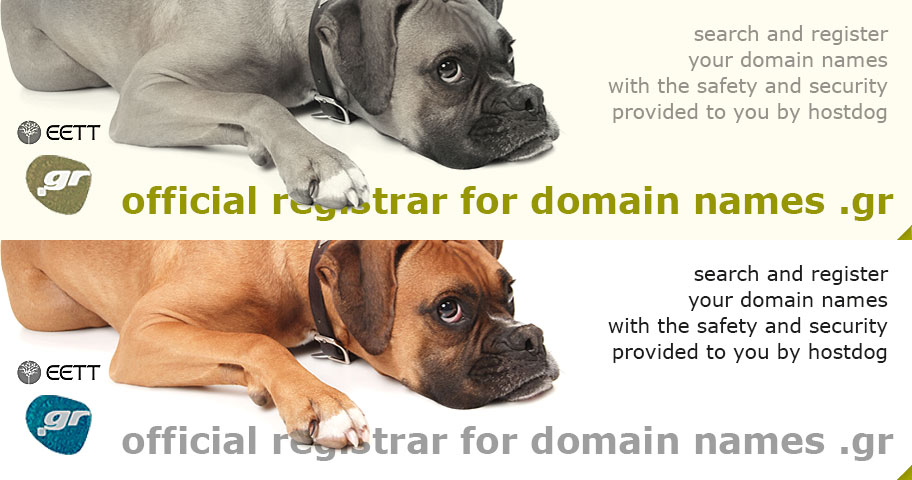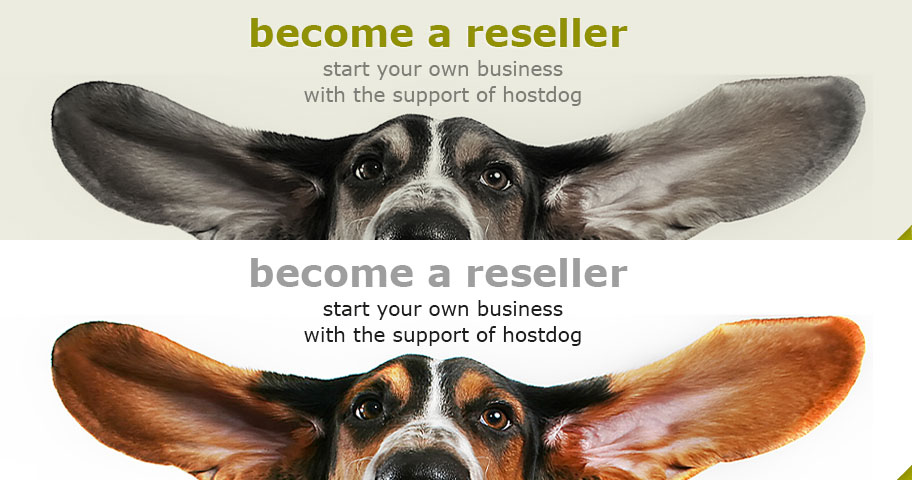How to create an e-mail account using Thunderbird
Step 1
If you have Mozilla Thunderbird installed in your computer go to the File → New → Mail account and then proceed to Step 2. If not then:
- Download the Thunderbird setup wizard here.
- Double-click on the downloaded file and click Run on the window that will appear.
- If prompted with window Do you want to allow the following program to make changes to this computer? just click Yes.
- You are now on the Mozilla Thunderbird Setup, click Next.
- On Setup type click Next.
- On Summary click Install.
- Click Finish to complete the installation process.
Step 2
You will be prompted with the Mail Account Setup:
- Type your name as you want it to appear to mail recipients.
- Enter your e-mail and password to the appropriate boxes.
- Optionally check Remember password if you don't want to enter your password each time you use Thunderbird.
- Click Next.
- Check POP3 (Keep mail on your computer).
- Click Create account.
Step 3
Thunderbird will now open. On the main menu click Tools → Account Settings:
- Choose Server Settings that's on the left menu and underneath the account that you just created.
- Make sure that the box next to Server Name has the word mail, dot (.) and your registered domain (e.g. mail.hostdog.gr).
- Make sure that SSL/TLS is chosen next to connection security.
- On Authentication method choose Encrypted password.
- Check Leave messages on server and For at most [...] days.
- Between most and days choose the number of days that you want to keep copies of your mail. Make sure you choose a number between 0 and 10 since stored mail uses a lot of disk-space on your server.
Step 5
- Choose Outgoing Server (SMTP) from the left pane.
- Click on Edit on the right side of the window so as to bring forth the SMTP Server window.
- Make sure that the box next to Server Name has the word mail, dot (.) and your registered domain (e.g. mail.hostdog.gr).
- Click ΟΚ to all remaining windows to complete the process.